How To Set Transparency In Gimp
Whether you're working on graphics for a pattern project or a photorealistic art slice, you'll often need to erase certain parts of the layers and images you're working with. Erasing backgrounds allows you to isolate your imagery, but there'southward a trick to using the technique in GIMP.
If y'all try to erase the background of an image in GIMP using the Eraser tool, y'all'll just current of air up painting with your selected background colour – unless you lot add together a new prototype component known as an alpha aqueduct that can keep track of the transparency levels in your image.
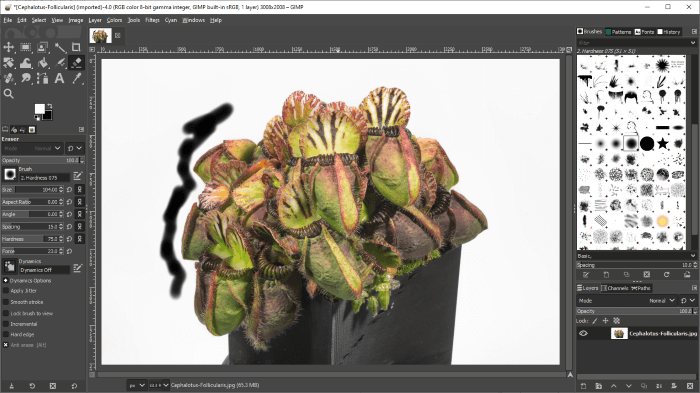
Well-nigh digital images are made up of three colour channels: a Blood-red channel, a Dark-green channel, and a Blue channel, which are combined into a standard RGB image like you meet everywhere beyond the web.
Adding an Alpha channel allows GIMP to rail which areas of your prototype are transparent and which are opaque, which besides allows you to erase to transparency.
Here's how you can add an blastoff aqueduct and first erasing to transparency in GIMP:
Step 1: Open the Layer menu, select the Transparency submenu, and so click Add together Alpha Channel.

If you bank check the Channels panel, which is located in a tab side by side to the Layers panel in the lesser right corner of the GIMP interface, you'll see at that place is a new entry in the listing below the standard Red, Green, and Blueish channels.

Stride 2: Switch to the Eraser tool using the toolbox or past pressing the keyboard shortcut Shift + E. Click and elevate to start erasing, and y'all'll automatically be erasing to transparency!
That's all there is to it!
If you notice that you're working on an prototype that already has an alpha aqueduct, yous won't need to bother with adding another one, and y'all tin just skip right to Footstep 2 and commencement erasing to transparency right abroad.
At that place are also a couple of other situations where GIMP might automatically add together an alpha channel for you. Whenever you lot create a new layer that has been filled with transparency, GIMP will automatically add an alpha channel to your image in order to handle the new transparent layer.
There are also some filters that can crusade GIMP to add an alpha channel, such as the Color to Blastoff filter, which automatically turns all the pixels of a specific color into transparent pixels.
Additionally, some paradigm types like the PNG format, which is virtually usually used for transparent images, may automatically include an alpha channel although JPEGs and other mutual file types may demand to have one explicitly added.
Other Methods for Erasing to Transparency
You don't take to apply the Eraser tool in club to get a transparent groundwork in GIMP. In my example paradigm of my Cephalotus follicularis, likewise known every bit the Australian Pitcher Plant, information technology would accept a very long time to become a perfect outline around the entire plant using the Eraser tool to practice it all by paw.
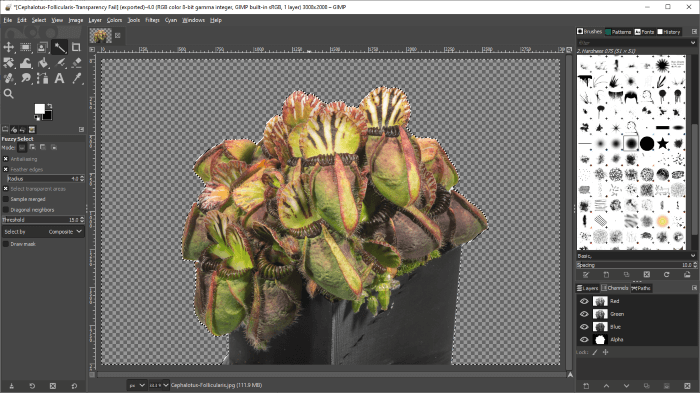
Considering it's on a overnice bright white background, it is much simpler to use the Fuzzy Select tool in gild to select the entire background with a single click. Then simply clicking the Delete key is enough to erase all the pixels within my selection so that they are all transparent.

Once you've removed certain parts of your epitome, you'll discover that the Blastoff channel'due south thumbnail has been updated to show which pixels are opaque and which are transparent, as you can see in the screenshot above.
Exporting Your Transparent Image
In order to keep your transparent pixels when you export your image, y'all'll need to export using a file format that is capable of preserving the blastoff channel. The nearly widespread image format for transparent images is the PNG or Portable Network Graphic format, and GIMP can consign to it hands.
Open the File menu, and choose Export As.
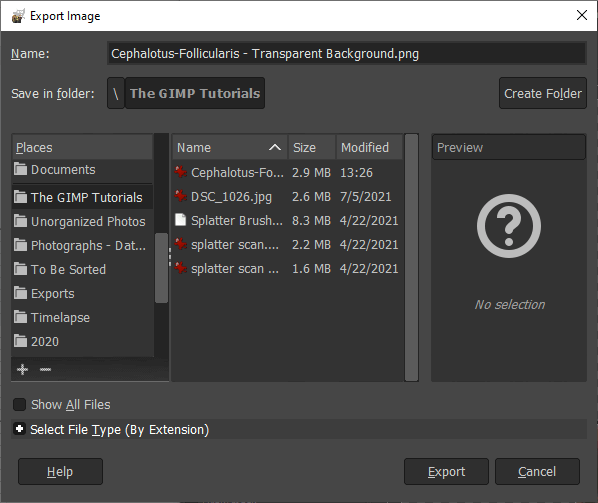
In the Export Image dialog box that appears, click the Select File Blazon (Past Extension) option at the bottom of the window. A list appears showing y'all all the formats GIMP can relieve to, which is quite a few! Curlicue to discover PNG in the list, and click Consign.
You tin can likewise merely add the file extension .PNG onto the end of your filename, and GIMP volition understand that y'all want to save it in the PNG format.
GIMP will then give yous a few options virtually how to salvage your PNG file, although the default options should be fine unless you've edited them. If y'all're non certain what settings to use, you tin can always click the Load Defaults button to reset everything.
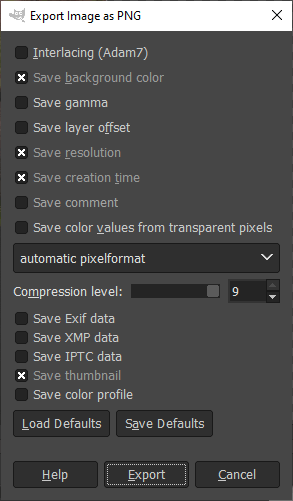
If you endeavour to export an image with transparent pixels into the JPEG format or some other format that doesn't support an alpha aqueduct, they'll merely appear as pure white or pure black in the final image, depending on where you lot view it, and so be certain to stick to PNG for this task.
That's simply about everything you'll need to know nigh how to erase to transparency in GIMP! It's a useful skill for all kinds of editing projects, so exist certain to practise until it's second nature =)
How To Set Transparency In Gimp,
Source: https://thegimptutorials.com/how-to-erase-to-transparency/
Posted by: royaldameapardly.blogspot.com


0 Response to "How To Set Transparency In Gimp"
Post a Comment